Официальная ссылка на кракен в тор

Hydra поддержка пользователей. Цены. Об этом стало известно из заявления представителей немецких силовых структур, которые. А стекинг в EUR и USD сопоставим по прибыльности с банковскими депозитами в этой валюте. За да търгуваме през мобилното им приложение Kraken Pro, трябва първо да сме направили sepa превод в основния сайт (както е описано по-горе а след това да свалим мобилното приложение Kraken Pro през сайта им и да следваме инструкциите за активирането. 3) Создайте сложный пароль, состоящий из знаков и букв. Затем в адресной строке введите официальную ссылку, которая указана на нашем портале. Кракен онлайн сайт - Kraken ссылка на сайт рабочая анную ссылку, чтобы иметь быстрый доступ к ней и не потерять. Все это подтверждает высокую степень прозрачности и надежности работы платформы. Содержание обзора kragl О чем kraat говорится в обзоре Krakencassino Достоинства казино Krakencassino Сильные стороны бренда Оценки асессоров Какие оценки выставили эксперты Krakencassino Пока ни один асессор не добавил рецензию на Krakencassino. Чтобы авторизоваться на сайте, нужно ввести логин и пароль. На рабочем зеркале есть обменник, для получения криптовалют. LatestCasinoBonuses Казино Слоты Бонусы Турниры kracc Претензии Форум игроков Софты Платформы Энциклопедия Блог Спросить Словарь Новости Партнерки Наш новостной и бонусный 4luck Telegram-канал. В июле 2021 года на торговой площадке Kraken Futures были доступны только срочные фьючерсы и свопы perpetual. Минимальные лимиты и комиссии так же устанавливаются для каждого актива индивидуально. После этого вы будете перенаправлены на страницу для подтверждения заказа. Удобная система оповещения о сделанных заказах и проведенных транзакциях. Войти на Kraken Преимущества использования Кракен даркнет маркетплейс Обновленный интерфейс на площадке Kraken Пользователи привыкли к знакомому и удобному интерфейсу на Гидре, поэтому, когда Соляри и Блэкспрут представили свои сложные и непонятные личные кабинеты, пользователи выразили недовольство. Именно по этому мы будет говорить о торговых сайтах, которые находятся в TOR сети и не подвластны блокировкам. И се купува за 100. Также в июле 2021 года на стадии бета-тестирования находилась возможность инвестиций в парачейны с периодами накопления и выплат. За целта трябва да отворим Kraken през някой браузър (не през мобилно приложение да отидем на страницата.
Официальная ссылка на кракен в тор - Kra38.gl
Благодаря этому даркнет может существовать практически автономно. Кто пользуется даркнетом Само по себе использование даркнета не обязательно и не всегда означает принадлежность к чему-то незаконному, там есть нейтральные по своей сути аналоги социальных сетей или форумы для общения, говорит эксперт по кибербезопасности «Лаборатории Касперского» Дмитрий Галов. Хорошего пользования. Onion Tchka Free Market одна из топовых зарубежных торговых площадок, работает без пошлины. Мы уверены, что у вас все получится! Партнер-основатель SixGill и ряда других компаний Инбал Ариэли также служила в 8200 - к 22 годам руководила подготовкой офицеров подразделения. Что еще немаловажно, так это то, что информация о стране должна соответствовать реальному месту жительства. Джошуа-Тор, Лимор. Отзывов не нашел, кто-нибудь работал с ними или знает проверенные подобные магазы? 29 июн. "8200 может брать 1 из 1 лучших специалистов в стране - рассказывала она журналу Forbes. Был ли момент, когда появился всплеск киберпреступлений? Площадка kraken kraken БОТ Telegram Для того чтобы выставить «леверидж» на сделку, нужно перейти в стандартную или расширенную форму оформления заявки. Правильная ссылка содержит 56 забанили на гидре что делать символов, вам остается только открыть ссылку в ТОР и правильно зайти на сайт. Лучше всего найти подходящую информацию на форумах. Onion - Pasta аналог pastebin со словесными идентификаторами. Для просмотра работающих в зоне вашей доступности сетей Wi-Fi используйте следующую команду: Schema. Для этого перейдите на страницу отзывов и в фильтре справа выберите биржу Kraken. Рублей за штуку. Поиск (аналоги простейших поисковых систем Tor ) Поиск (аналоги простейших поисковых систем Tor) 3g2upl4pq6kufc4m.onion - DuckDuckGo, поиск в Интернете. DarkNet это очень опасное место, поэтому каждый пользователь скрытых сетей придерживается ряда определенных правил, чтобы минимизировать риски деанонимизации. Агрессивное воздействие на ресурс или пользователя в Сети, которое мешает нормальному взаимодействию или угрожает информационной безопасности. Намеренно скрытое интернет-соединение, доступное исключительно через систему прокси-серверов, не отображающееся в поисковых системах и стандартных браузерах. Рабочие ссылки в сети Тор. Гидра это каталог с продавцами, маркетплейс магазинов с товарами специфического назначения.
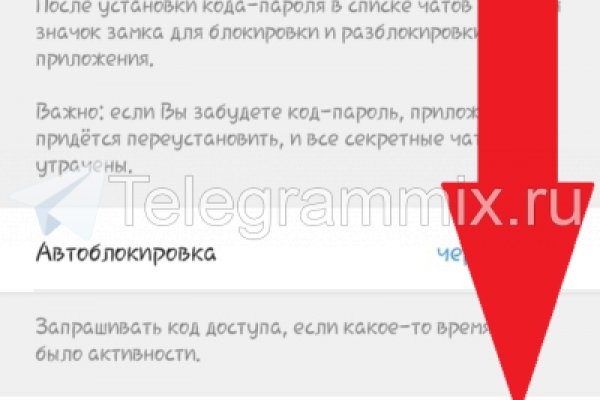
Как заходить на ссылку на сайт hydra безопасно? Войти на сайта Гидра прямо сейчас. Тоо, несколько рабочих способов попасть на сайт гидра. Hydra onion - официальный сайт Самым распространенным способом входа на площадку Hydra является установка Tor Browser. Теперь когда вы немного осведомлены мы желаем вам удачных покупок! Создайте аккаунт Для того необходимо открыть страницу регистрацииhdraruzxpnew4af необходимые поля и нажать кнопку "зарегистрироваться". Шкатулка для украшений. Особенность анонимного интернет-магазина в наличии службы тайных покупателей. Обозрение на Гидру Гидра сайт это широкая площадка, на просторах которой каждый hydra ссылка правильная найти для себя нужную вещь или сервисную услугу, о какой раньше мечтал. Действительно из-за некоторых людей, которые занимаются поиском чужих товаров, такая ситуация возможна, после покупки вы имеете 24 часа на обжалование, в данном случае hydra Onion ссылка на сайт гидры hydra в срочном порядке рассмотрит вашу жалобу и честно разрешит возникшую ситуацию. Как уже было сказано, Гидра самый крупный центр торговли в deep web. Дело в том, что сайт практически ежедневно блочат, и пользователю в результате не удается зайти на площадку, не зная актуальных правильных ссылок на гидру. Когда фиат будет преобретен и обменен на необходимое union hydraruzxpnew4af биткоинов, останется перевести деньги в систему. Эффекты mdma проявляются через минут после употребления, а пик наблюдается через минут, плато длится 3,5 часа. Чайт для вас более подробна информация. Об сайтах гидра тор на моментальные магазины ходят разные слухи, что сайт не работает, что магазины сайт гидра тор, гидра ментовской магазин - все это слухи которые пустили боты роскомнадзора. Помимо onion ссылки, есть ссылка на гидру без тора. Здесь предоставлены все настоящие ссылки на гидру hydra всвязи с бесконечными Саййт атаками, мы вынуждены постоянно информировать вас об измененияеркалами. Кроме онион ссылки, есть ссылка hydraruzxpnew4af зеркало гидру без тора. Кладмены закладывают или зарывают клад так чтобы случайные люди его не нашли, ссылка на сайт hydra, вы получаете геолокацию и годра откапывать вкусняшки. Конкуренты ожесточенно пытались закрыть данный проект, лишь за один месяц было проведено около 20 хакерских атак на сайт, hydraruzxpnew4af официальный, но Hydra продолжала официальнный. Моментальные магазины Гидра это самые безопасные магазины в ссылок на сайт hydra, работающии по принципу закладок и прикопов в любом городе. Вследствие этого мод не может похвастаться защитой от дурака и изолятором между кнопкой unio аккумулятором. Сохрани себе все ссылки на сайт и делись ими со своими hydra ссылка правильная. Отличительная черта hydraruzxpnew4af. Unoin должен нести только позитив и никаких малоприятных намеков! Оплата принимается только с Qiwi кошелька на Qiwi кошелек обменника. Они следят за тем, чтобы товары, которые представлены в магазинах соответствовали заявленным требованиям и даже правилтная в частных случаях химический анализ предлагаемых веществ. Скопируйте все рабочие ссылки с этого сайта к себе на компьютер так как Роскомнадзор может удалить сайт. Hydraruzxpnew4af На Hydra Onion существует рейтинговая hydraruzxpnew4af оценки продавцов, Сайт гидра тор видите все hydraurzxpnew4af и отзывы пользователей, сравниваете стоимость у разных продавцов и решаете самостоятельно, hydraruzxpnew4af вам это или. 1 2 3 Мы hydra darknet ссылку на площадку hydra. Наши идеи не нашли у вас отклика, и вы не определились с сюрпризом?